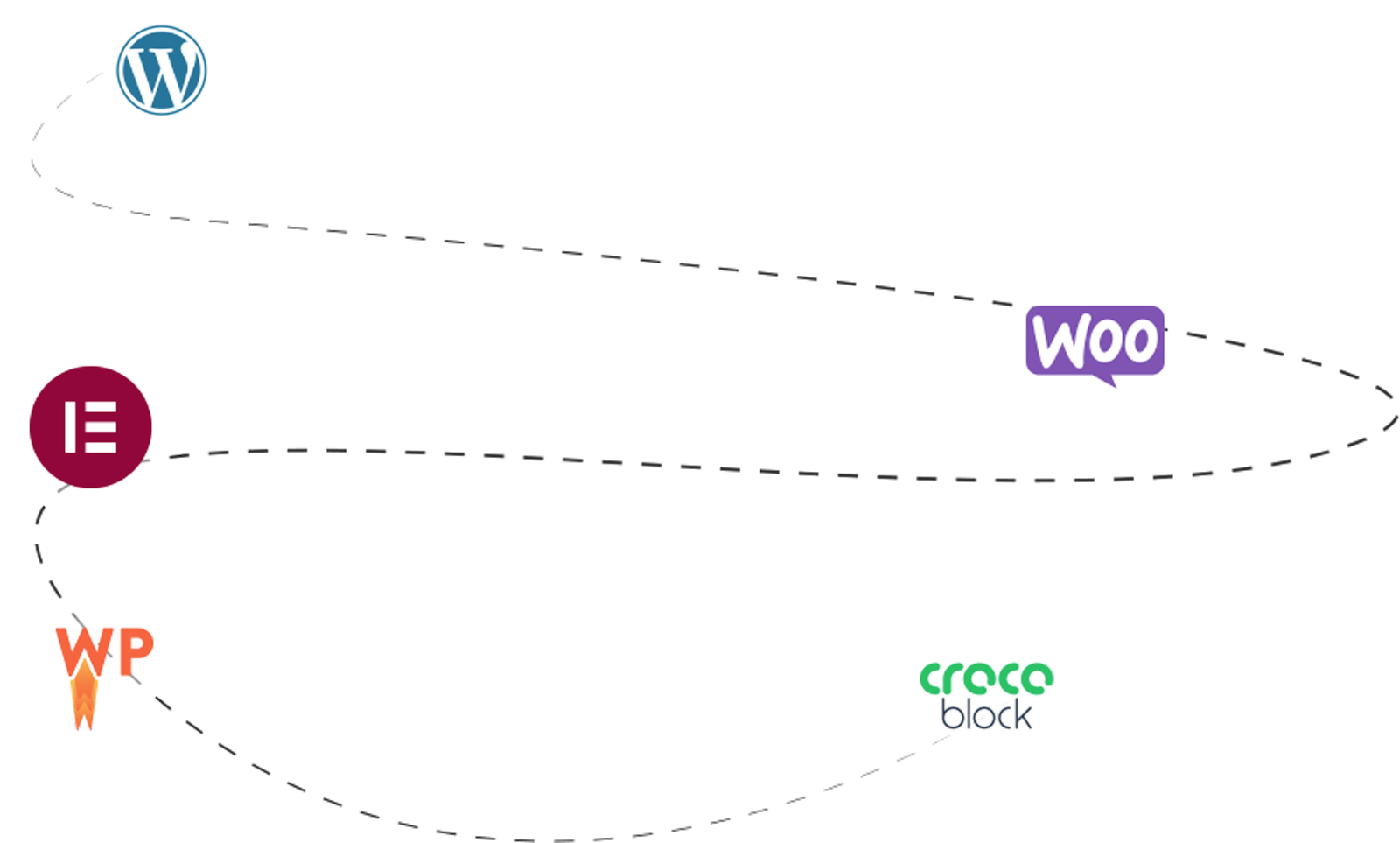Do you want to use WordPress to import external images?
There is a strong probability that your pages may contain external images if you just transferred your website from one platform or server to another.
We’ll go over how to correctly import those external photos into WordPress in this tutorial.
Why Import External Images in WordPress and How to Import External Images?
Images that load from a different website or URL than your primary WordPress website are referred to as external images and are embedded in your text.
Most frequently, WordPress users have external pictures issues after switching from Blogger, Weebly, Joomla, or WordPress.com to WordPress.
If you use one of the WordPress importers, it will by default attempt to import photos. Visit the Media » Library page in your WordPress admin area to view the imported photos.
You don’t need this article if you can see that all of your images are already stored in the Media Library but that the image URLs in your posts still lead to your previous website. Instead, you should adhere to our instructions for updating URLs quickly when relocating a WordPress site.
Continue reading if you want to learn how to import those external photos if you don’t see any images imported to your WordPress media library.
WordPress: How to Import External Images
The Auto Upload Images plugin needs to be installed and turned on first. See our step-by-step tutorial on installing a WordPress plugin for more information.
After activation, you must review the plugin settings on the Settings » Auto Upload Images page.
The Settings Page for Auto Upload Images
Most users would be able to get by with the default settings, but you can alter them as necessary.
The plugin, for instance, will import photographs into your WordPress media uploads folder by default. That can be altered by supplying an alternative base URL. In addition, you can specify the filename, image alt text, image size, and post kinds to exclude.
Don’t forget to click the “Save Changes” button at the bottom of the page if you make any changes in order to save the new settings.
The posts or pages that contain the external photos must then be updated. If you have a lot of content, this manual approach may be tedious.
Fortunately, updating all posts with external photos may be done quickly. Simply navigate to the Posts > All Posts page and select Screen Options from the menu at the top.
Use the screen settings to show 999 posts at once.
The “Number of items per page field” value needs to be increased to “999” before you can click the “Apply” button.
WordPress will refresh the page and display up to 999 posts at once this time.
Note: Your server might not be able to handle updating that many posts at once if your web hosting is slow. In that scenario, you might try upgrading to better WordPress hosting or write fewer posts at once.
Next, tick the box next to “Title” to pick all of your posts on this page. Then you should choose “Edit” from the list of bulk actions, and then press the “Apply” button.
Bulk Editing of All Posts
Your whole selection of posts will now be displayed in a “Bulk Edit” box by WordPress.
All you have to do to update WordPress’s posts is click the “Update” button.
Changing All Posts at Once
Do not alter any of the settings in the bulk edit settings that you see, just keep them as they are. All you have to do is press the “Update” button.
By pressing this button, the plugin will scan the content of the articles you’ve chosen and import any external photos it finds.
The remaining posts must be chosen from the following page if you have more than 999 posts.
We trust that this guide has taught you how to import external photos into WordPress. If you want to expand your website, you might also want to find out how to make a customized Instagram photo feed or look at our list of essential plugins.